- To understand basic photo editing
- To use editing tools with purpose to enrich photographic work
- Familiarise yourself with chosen editing software
1
Introduction
In this lesson you will edit photos and manage files from your photoshoot(s).
Aims
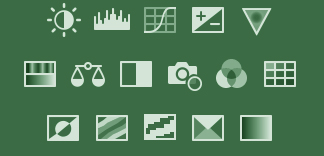
There are many camera/editing icons to familiarise
Equipment
Guiding questions
Think about these questions as you work your way through the lesson:
Lesson Content
You have just completed the shooting process, now it’s time to review the photographs! In some shoots you can take hundreds of photos. Working out an effective way to select and edit photos is key to the editing process. The first step in the editing process is ‘sorting’, this is a simple process of selecting which photos you think are worth editing/expanding further. There is no need to edit every single photo you take in a shoot (unless this is part of your concept). I like to think of the next steps consisting of two parts; ‘prepping’ and ‘styling’. The ‘prepping’ element is referring to fixing technical things such as exposure, white balance or levels, getting the photo prepared for the next step. ‘Styling’ refers to the process of editing which aligns with your idea/aesthetic, this includes more purposeful editing such as graphic manipulation or stitching multiple photos together. How you choose to edit your photos is up to you. Personal preference and aesthetics play a big role in the way a lot of photographers edit their photos.
These are some of the main photo editing tools on photoshop:
Instructions
Download images from SD card onto a folder on your computer or laptop
Open the folder in a programme such as Bridge or Lightroom
Have a look through your photos to get an idea of how the shoot turned out
Start to systematically sort through photos and select your favourites by starring or changing names (for this sorting stage I use Adobe Bridge, which allows you to ‘star’ images. I go through the images from the shoot, giving a 1 star to the images I like and want to edit)
Once you have gone through the whole folder and chosen your best images, open the first image in camera raw or photoshop
Now you can do the basic technical editing and fix any potential mistakes (exposure, highlights etc.)
Note: examples to these instructions are found in the videos below.
Lightroom Workflow with Kai W
Post Photoshop Workflow with Julia Trotti
Photoshop and Lightroom Workflow with Julia Trotti
To Edit or not to Edit with Sean Tucker
Helpful links